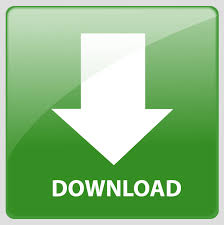
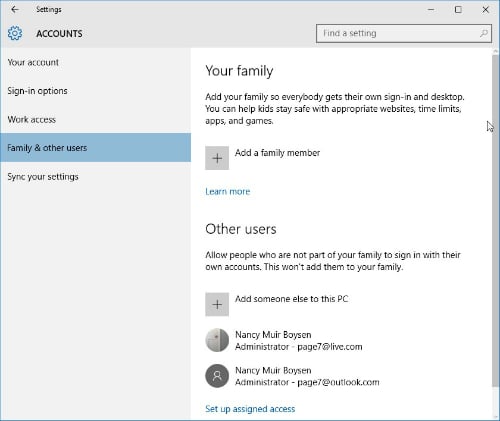
- #HOW TO ADD A USER ACCOUNT TO YOUR DESKTOP COMPUTER HOW TO#
- #HOW TO ADD A USER ACCOUNT TO YOUR DESKTOP COMPUTER PASSWORD#
- #HOW TO ADD A USER ACCOUNT TO YOUR DESKTOP COMPUTER PC#
In the Settings app, the Your Info page includes your account information and the option to connect your local account to a Microsoft account.
#HOW TO ADD A USER ACCOUNT TO YOUR DESKTOP COMPUTER HOW TO#
How to view account details on Windows 10 How to manage account sync settings on Windows 10.How to remove an account and data on Windows 10.How to create multiple accounts on Windows 10.How to connect to an organization on Windows 10.How to manage account sign-in options on Windows 10.

#HOW TO ADD A USER ACCOUNT TO YOUR DESKTOP COMPUTER PASSWORD#
If you're prompted for an administrator password or confirmation, type the password or provide confirmation. To open User Accounts, click the Start button, click Control Panel, click User Accounts and Family Safety, and then click User Accounts.Ĭlick Manage another account. When you are finished creating user accounts, click Close. Type the appropriate information in the dialog box, and then click Create. In Microsoft Management Console, click the File menu, and then click Add/Remove Snap-in.Ĭlick Local Users and Groups, and then click Add.Ĭlick Local computer, click Finish, and then click OK. If you don't see Local Users and Groups, it's probably because that snap-in hasn't been added to Microsoft Management Console.
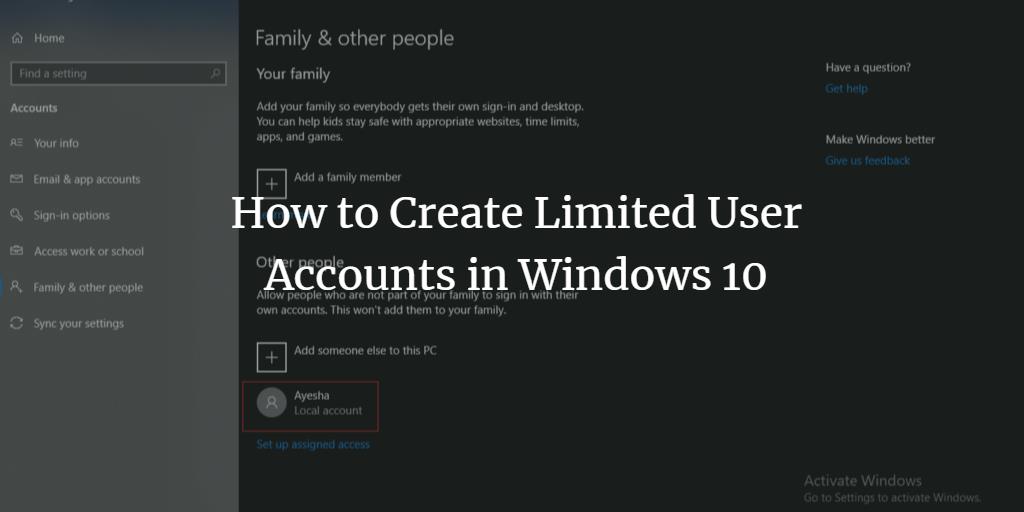
In the left pane of Microsoft Management Console, click Local Users and Groups. Open Microsoft Management Console by clicking the Start button, typing mmc into the search box, and then pressing Enter.
#HOW TO ADD A USER ACCOUNT TO YOUR DESKTOP COMPUTER PC#
If your PC is on a domain, depending on the domain's security settings, you might be able to skip this step and tap or click Next, if you prefer. If you want this person to sign in with a password, enter and verify the password, add a password hint, and then tap or click Next. Tap or click Add an account, and then tap or click Sign in without a Microsoft account (not recommended). (If you're using a mouse, point to the lower-right corner of the screen, move the mouse pointer up, click Settings, and then click Change PC settings.) Swipe in from the right edge of the screen, tap Settings, and then tap Change PC settings. If the person you're adding is a child, tap or click Add a child's account.įollow the instructions to finish setting up the account. If the person you're adding doesn't have an email address, tap or click Sign up for a new email address. Enter the email address that person uses most frequently. If the person you're adding doesn't have a Microsoft account, you can use their email address to create one. If the person you're adding already has a Microsoft account, enter it now.
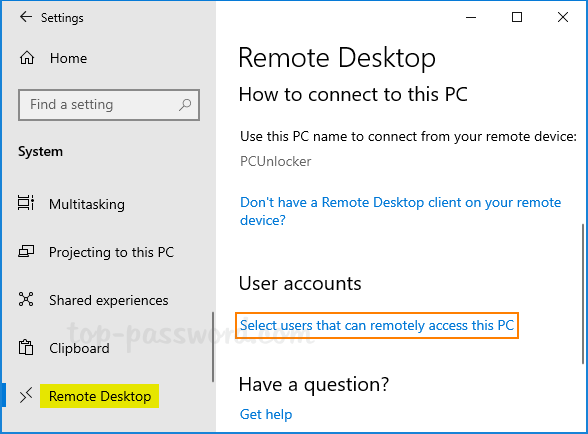
Tap or click Accounts, and then tap or click Other accounts.Įnter the account info for this person to sign in to Windows.
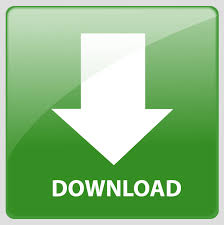

 0 kommentar(er)
0 kommentar(er)
